SourceTree 1.6.14.0
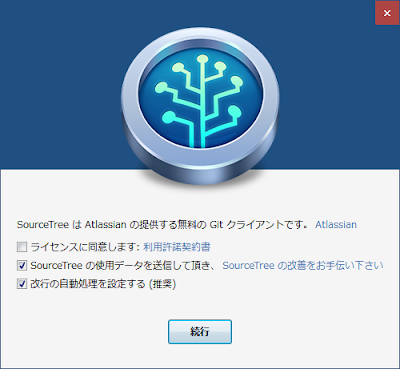
Gitクライアント'SourceTree'で、バージョン管理を学んでみます。
分からない事ばかりなので、慎重にメモをしながら進めて行きます。
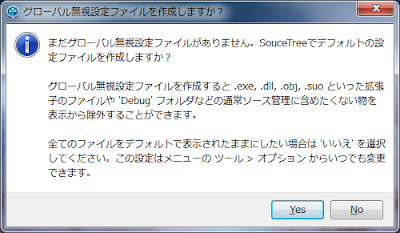
後で変更出来るようなので、デフォルトの'Yes'を選択します。
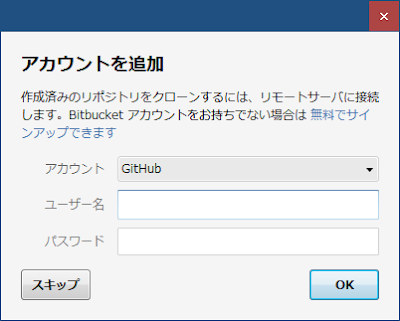
GitHubのアカウントとパスワードを入力します。
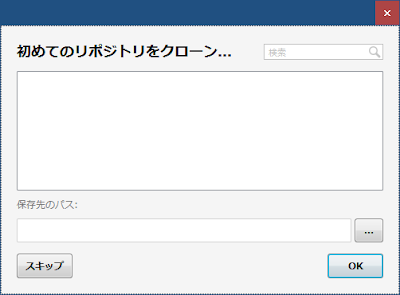
スキップします。

'SSHキー'は持っていないので、'No'を選択します。
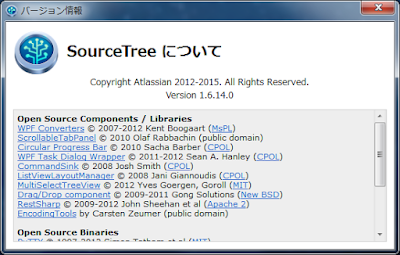
インストールが完了しました。
SSH Key
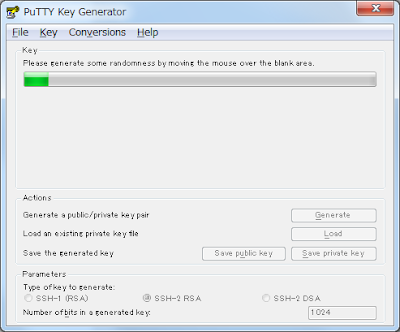
'ツール>SSHキーの作成/インポート'で、SSHキーを作成します。

GitHubの'SSH Keys'に認証をします。
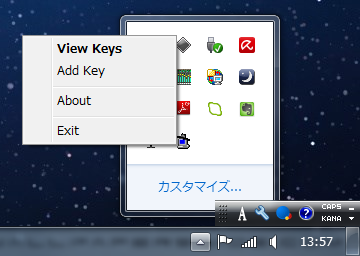
タスクトレイの'PuTTY authentication agent'から'ViewKeys'を開きます。
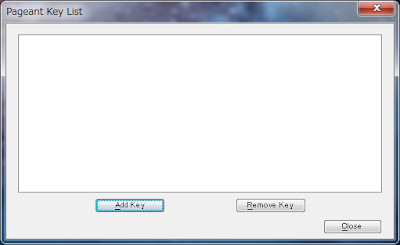
'AddKey'で、先程作った.ppkを追加します。

'ツール>オプション>全般>'から'SSHクライアントの設定'をします。
先程作ったSSHキー(.ppk)を開きます。
snvjp-test
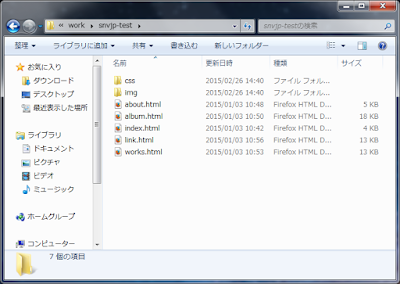
テストとして自サイトの更新作業を、SourceTreeで管理してみます。
0 件のコメント:
コメントを投稿